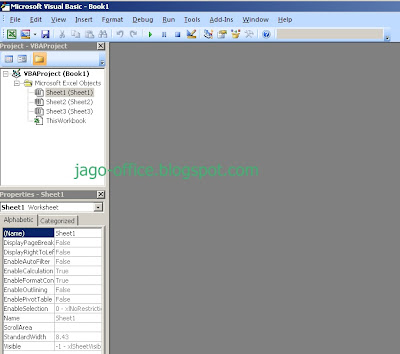Mengenal lebih detail tentang Macro di Excel, Salah satu kelebihan Microsoft Excel adalah adanya satu fasilitas yang bernama macro. Fasilitas ini mempunyai fleksibilitas dimana user dapat membentuk dan mengarahkannya untuk berbagai macam kepentingan dalam koridor otomatisasi. Dari yang sederhana sampai yang mampu berreplikasi seperti virus macro. Macro juga mampu membuat aplikasi-aplikasi excel yang cukup sempurna.
Apa Sih macro itu ?
Macro merupakan kumpulan perintah - perintah dalam Excel yang dirangkai menjadi satu perintah. Macro berupa script dengan menggunakan bahasa pemrograman VB Sehingga pekerjaan yang berulang - ulang dapat dilakukan secara otomatis dan mudah. Hal ini akan sangat menguntungkan ketimbang melakukan perintah - perintah secara satu per satu dan berulang - ulang. Contoh yang sederhana misalnya pembaca sering menuliskan suatu kata atau kalimat yang sama secara terus - menerus, maka yang semacam ini dapat dibuatkan macronya sehingga pekerjaan mengetik menjadi lebih cepat dan mudah serta tidak membuang - buang waktu.
Cara Mengaktifkan Macro Bawaan Microsoft Excel
Sebenarnya semua perintah - perintah yang ada dalam Excel merupakan macro. Misalnya ketika pembaca memilih menu File kemudian Save, maka Excel akan menjalankan macro yang bernama FileSave. Begitu juga ketika pembaca memilih menu Help kemudian About Microsoft Excel, maka akan dijalankan macro HelpAbout sehingga tampil kotak About Microsoft Excel. Cobalah jalankan aplikasi Excel kemudian pilihlah Office button kemudian klik excel options, maka akan dihadapkan pada kotak dialog excel options. Selanjutnya pada kotak tersebut ceklis show developer tab in the ribbon kemudian klik OK sehingga akan muncul menu Depelover di menu Excel.
Bila seorang user membuat sebuah macro dengan nama yang sama dengan nama macro yang telah ada dalam Excel commands, maka Microsoft Excel akan mendahulukan macro yang dibuat oleh user.
Bagaimana Cara Membuat Macro
Ada dua cara untuk membuat macro; menggunakan macro recorder atau menggunakan editor Visual Basic yang telah disertakan saat pembaca menginstall Microsoft Excel.
Membuat Macro Menggunakan Macro Recorder
Pada menu depelover silakan klik sub menu Record Macro
Membuat macro menggunakan Visual Basic Editor
perhatikan berikut ini, untuk menampilkan gambar seperti di bawah ini anda cukup klik menu developer kemudian klik sub menu Visual Basic maka akan muncul gambar seperti berikut ini
Demikian artikel tentang mengenal Macro Excel ini semoga Anda bisa belajar membuat macro excel untuk lebih memaksimalkan Ms. excel. Untuk lebih jelasnya silakan lihat contoh-contoh macro buatan jago-office.
Contoh Macro Excel - Nonaktifkan Klik KananMacro membuat tanggal Otomatis