Wow, bagaimana bisa membuat tanggal dan jam otomatis menggunakan macro VBA di excel? Tentu bisa, seperti kita ketahui bersama rumus untuk mengetikkan tanggal adalah kita tinggal mengetikkan di cell yang akan memunculkan tanggal otomatis dengan formula =now() kemudian tekan enter maka akan secara otomatis keluar format tanggal dan jam sekarang tentuanya sesuai dengan setting tanggal dan jam di komputer kamu.
Pada posting kali ini saya akan membahas bagaimana cara membuat tanggal dan waktu secara otomatis menggunakan fungsi macro di excel dan akan terus update secara berkala setelah menekan tombol enter. Logikanya ketika memasukan data atau mengetik data di cell B1 maka secara otomatis di cell A1 tertulis tanggal dan jam tepat saat setelah enter ditekan. Untuk lebih jelasnya lihat gambaran berikut
Nah, untuk bisa membuat data tanggal secara otomatis dengan macro ikuti langkah-langkah berikut
Ketikan script macro VBA seperti di bawah ini
Atau copy paste script berikut
'Membuat tanggal otomatis update
'Menggunakan macro
'jago -Office.blogspot.com
Private Sub Worksheet_Change(ByVal Target As Range)
If Target.Column = 2 Then
If Target.Cells.Count = 1 Then
If Len(Target.Value) > 0 Then
Target(1, 0) = Now
Target(1, 0).NumberFormat = "dd mmm yyyy hh:mm:ss"
Else
Target(1, 0).ClearContents
End If
End If
End If
End Sub
Simpan data tersebut dengan type file .xlsm dan coba Anda ketikkan data di cell B1 seperti terlihat pada gambar 1 diatas kemudian tekan enter, maka akan secara otomatis mengupdate tanggal dan jam dan sesuai dengan regional setting di komputer Anda.
Demiikian artikel tentang Cara Membuat Tanggal Otomatis dengan Macro VBA semoga bermanfaat dan tunggu update artikel excel yang lainnya di blog pencariinfo.com yang lebih menarik lagi.
Minggu, 27 Januari 2013
Rumus Mencari Nilai yang Paling Banyak Muncul
Rumus Excel ini akan menghasilkan nilai paling banyak muncul diantara sederetan data pada suatu range. Formula untuk mengetahui nilai palig banyak muncul adalah =Mode(number1,Number2...) Untuk contoh penggunaan rumus mencari nilai paling banyak muncul ini buatlah deretan data dari range A1:A8 dengan data sebagai berikut:
Ketik di A1 = 4Ketik di A2 = 5
Ketik di A3 = 6
Ketik di A4 = 8
Ketik di A5 = 5
Ketik di A6 = 8
Ketik di A7 = 7
Ketik di A8 = 5Untuk lebih jelasnya lihatlah gambar berikut
Coba ketikkan di cell A9 dengan rumus =MODE(A1:A8) dan tekan enter maka akan menghasilkan angka 5 karena angka 5 adalah angka yang paling sering muncul dari deretan data tersebut.
Ok, cukup mudah bukan? bagaimana mencari nilai atau data yang paling banyak dan sering muncul dari suatu deretan data angka menggunakan rumus excel.
Sabtu, 26 Januari 2013
Modul Excel 2007 - Mengenal Beberapa Fungsi Paste
Copy patse merupakan yang sering dijumpai pada pekerjaan menggunakan Microsoft Excel. Copy paste bisa dijadikan andalah untuk mempercepat proses dalam pekerjaan penggunaan Microsoft Excel. Ada beberapa jenis paste pada Microsoft Excel 2007. Modul Excel ini adalah modul dasar dalam rangka pengenalan Ms. Excel.
Untuk lebih jelasnya silakan download modul lengkap tentang jenis Paste di Excel 2007
Modul Excel 2007 - Mengenal Beberapa Fungsi Paste
Beberapa Jenis Paste di Excel 2007
- Paste Standar
- Formulas
- Paste Values
- No borders
- Transpose
- Paste link
- Paste special
Untuk lebih jelasnya silakan download modul lengkap tentang jenis Paste di Excel 2007
Modul Excel 2007 - Mengenal Beberapa Fungsi Paste
Download Contoh Soal Excel Siap cetak
Pada posting kali ini saya akan memberikan beberapa contoh soal excel siap cetak. Bagi rekan-rekan yang membutuhkan guru, maupun instruktur di sekolah atau kursus silakan download contoh soal excel ini. Contoh soal excel siap cetak ini menggunakan Excel 2007 dan bisa dimodifikasi sesuai dengan kebutuhan.
Contoh soal excel ini bisa juga dijadikan bahan latihan untuk belajar excel agar kemampuan excel Anda semakin hebat. Ok langsung saja ni saya kasih link
Contoh Soal Latihan Excel Siap Cetak
Atau Anda juga bisa download DISINI
Semoga contoh soal excel ini bermanfaat bagi guru TIK sebagai referensi kumpulan Bank soal ujian di sekolah.
Contoh soal excel ini bisa juga dijadikan bahan latihan untuk belajar excel agar kemampuan excel Anda semakin hebat. Ok langsung saja ni saya kasih link
Contoh Soal Latihan Excel Siap Cetak
Atau Anda juga bisa download DISINI
Semoga contoh soal excel ini bermanfaat bagi guru TIK sebagai referensi kumpulan Bank soal ujian di sekolah.
Kamis, 17 Januari 2013
Mengenal Tombol Penggerak Keyboard untuk Excel
Beberapa fungsi tombol yang sering digunakan dalam bekerja di lembar kerja (worksheet) Excel. Fungsi tombol keyboard ini sering digunakan dan sifatnya umum hampir sama seperti apa yang digunakan di Ms. Word.
Berikut daftar tombol-tombol penggerak pointer :
Selain tombol standar yang sering digunakan di Ms. Excel ada juga beberapa tombol yang menggunakan fungsi gabungan keyboard seperti Sheft+ .... kemudian Ctrl + .......... Alt + ............ Fungsi tombol gabungan tersebut akan saya bahas pada artikel berikutnya
Berikut daftar tombol-tombol penggerak pointer :
| TOMBOL | FUNGSI | |||
|---|---|---|---|---|
| Anak panah kanan (?) | Menggerakkan pointer satu cell ke kanan | |||
| Anak panah kiri (?) | Menggerakkan pointer satu cell ke kiri | |||
| Anak panah bawah ( ? ) | Menggerakkan pointer satu cell ke bawah | |||
| Anak panah atas ( ? ) | Menggerakkan pointer satu cell ke atas | |||
| Page Down | Menggulung dokumen satu layar ke bawah | |||
| Page Up | Menggulung dokumen satu layar ke atas | |||
| Ctrl + ? | Pointer ke kanak ke akhir data (tanpa selang) | |||
| Ctrl + ? | Pointer ke kiri ke akhir data (tanpa selang) | |||
| Ctrl + ? | Pointer ke bawah ke akhir data (tanpa selang) | |||
| Ctrl + ? | Pointer ke atas ke akhir data (tanpa selang) | |||
| Home | Pointer ke awal baris | |||
| Ctrl + Home | Ke awal worksheet (A1) | |||
| Ctrl + End | Ke akhir sebuah data (bedakan dengan data tanpa selang) | |||
| Alt + Page Down | Menggulung dokumen satu layar ke kanan | |||
| Alt + Page Up | Menggulung dokumen satu layar ke kiri | |||
| Ctrl + Page Down | Pindah ke sheet berikutnya | |||
| Ctrl + Page Up | Pindah ke sheet sebelumnya | |||
| Ctrl + F6 | Pindah ke workbook berikutnya, untuk kembali ke workbook sebelumnya tekan Ctrl + F6 | |||
| F6 | Berpindah antar jendela jika jendela di bagi dua | |||
| Tab | Menggerakkan pointer dalam worksheet yang diproteksi |
Selain tombol standar yang sering digunakan di Ms. Excel ada juga beberapa tombol yang menggunakan fungsi gabungan keyboard seperti Sheft+ .... kemudian Ctrl + .......... Alt + ............ Fungsi tombol gabungan tersebut akan saya bahas pada artikel berikutnya
Selasa, 15 Januari 2013
Cara Membuat Nomor Otomatis di Ms. Word 2007
Untuk membuat nomor otomatis di Ms. Word tidaklah sulit cukup menekan satu kali maka nomor tersebut akan muncul dan ketika nomor berikutnya di perlukan secara berurut Anda tidak usah mengetikkannya kembali cukup menekan tombol Enter di keyboard maka nomor berikutnya akan secara otomatis berurutan
Biasanya penomoran otomatis di Ms. Word ini digunakan untuk membuat daftar urut atau bisa juga jika digunakan di kalangan pendidikan sekolah maupun perkuliahan hal ini bisa untuk membuat soal ujian Untuk membuktikan dan mempraktekkannya silakan ikuti cara-cara berikut ini
Biasanya penomoran otomatis di Ms. Word ini digunakan untuk membuat daftar urut atau bisa juga jika digunakan di kalangan pendidikan sekolah maupun perkuliahan hal ini bisa untuk membuat soal ujian Untuk membuktikan dan mempraktekkannya silakan ikuti cara-cara berikut ini
- Klik icon Numbering pada lembar kerja Ms. Word yang telah dibuka

- Jika selesai nomor secara otomatis akan muncul di lembar kerja tersebut tinggal Anda mengetikkannya saja misalnya soal nomor 1

- Dan untuk nomor urut berikutnya Anda cukup menekan tombol Enter pada keyboard Anda maka nomor 2 akan secara otomatis muncul.
Senin, 14 Januari 2013
Cara Membuat Ribuan di Excel 2007
Perhitungan data angka atau nominaldi excel merupakan suatu hal yang sangat lazim kta gunakan. Di Excel untuk membatasi ribuan biasanya digunakan pemisal "." (tanpa tanda petik) untuk itu kali ini saya akan memberikan cara bagaimana membuat ribuan yang dibatasi dengan tanda titik.
Secara difault di Excel ketika mengitikkan angka 9000 misalnya Excel tidak akan membatasi ribuan tersebut sehingga menjadi 9.000 melinkan kita harus memformat cell tersebut dfengan "Comma Style" lalu caranya bagaimana agar 9000 menjadi 9.000?
Baiklah untuk bisa menghasilkan data seperti tersebut diatas coba tulisakan angka-angka nominal excel kira-kira kaya gambar di bawah ini
Setelah mengetikkan data seperti di atas silakan blok range A1:A6
Jika selesai silakan klik icon Comma Style pada tab ribbon Home gambar icon nya adalah "," (tanpa tanda petik) dan lihat hasilnya angka-angka yang ada pada range tersebut akan dibatasi dengan simbol "." pada setiap 3 digit angka ribuan.
Jreeengggg.... betulkan? data angka tersebut sudah berubah menjadi format Accounting bukan numberik lagi. Cara lain Anda bisa menggunakan menu Format Cell dan ini akan saya bahas pada artikel berikutnya yang lebih kompleks dan lebih detail lagi menggunakan Format Cell.
Secara difault di Excel ketika mengitikkan angka 9000 misalnya Excel tidak akan membatasi ribuan tersebut sehingga menjadi 9.000 melinkan kita harus memformat cell tersebut dfengan "Comma Style" lalu caranya bagaimana agar 9000 menjadi 9.000?
Baiklah untuk bisa menghasilkan data seperti tersebut diatas coba tulisakan angka-angka nominal excel kira-kira kaya gambar di bawah ini
Setelah mengetikkan data seperti di atas silakan blok range A1:A6
Jika selesai silakan klik icon Comma Style pada tab ribbon Home gambar icon nya adalah "," (tanpa tanda petik) dan lihat hasilnya angka-angka yang ada pada range tersebut akan dibatasi dengan simbol "." pada setiap 3 digit angka ribuan.
Jreeengggg.... betulkan? data angka tersebut sudah berubah menjadi format Accounting bukan numberik lagi. Cara lain Anda bisa menggunakan menu Format Cell dan ini akan saya bahas pada artikel berikutnya yang lebih kompleks dan lebih detail lagi menggunakan Format Cell.
Cara Menjumlahkan Otomatis dengan Autosum
Penjumlahan otomatis pada Ms. Excel bukanlah hal yang asing bagi kita para pengguna Ms. Excel. Jika menggunakan alat hitung kalkulator tentu kita akan menjumlahkan secara satu persatu setiap angka yang akan dijumlahkan kemudian pijit tombol sama dengan.
Lain halnya di Excel, penjumlahan otomatis pada Ms. Excel yaitu menggunakan Autosum yang berbentuk Sigma. Nah, sekarang kita akan mencoba menjumlahkan data dan untuk bahan latihan coba Anda ketikkan data seperti gambar berikut
Dari data tersebut di atas berupa data angka ribuan yang akan dijumlahkan dari cell A1:A5 dan cari icon pada menu Home kemudian cari tanda seperti gambar berikut
Klik Icon Autosum maka secara otomatis range A1:A5 akan dijumlahkan dengan sendirinya. Hanya dengan menekan satu tombol perhitungan di Excel bisa lebih cepat. dan lihat hasilnya jika benar akan nampak seperti gambar berikut. Apabila perhitungan penjumlahan otomatis ini salah silakan cek dan jumlahkan secara manual apakah sama atau tidak? Saya yakin jumlahnya akan sama persis seperti gambar berikut
Lain halnya di Excel, penjumlahan otomatis pada Ms. Excel yaitu menggunakan Autosum yang berbentuk Sigma. Nah, sekarang kita akan mencoba menjumlahkan data dan untuk bahan latihan coba Anda ketikkan data seperti gambar berikut
Dari data tersebut di atas berupa data angka ribuan yang akan dijumlahkan dari cell A1:A5 dan cari icon pada menu Home kemudian cari tanda seperti gambar berikut
Klik Icon Autosum maka secara otomatis range A1:A5 akan dijumlahkan dengan sendirinya. Hanya dengan menekan satu tombol perhitungan di Excel bisa lebih cepat. dan lihat hasilnya jika benar akan nampak seperti gambar berikut. Apabila perhitungan penjumlahan otomatis ini salah silakan cek dan jumlahkan secara manual apakah sama atau tidak? Saya yakin jumlahnya akan sama persis seperti gambar berikut
Sabtu, 12 Januari 2013
Penggunaan Rumus AND, OR, NOT pada Excel
Rumus Excel AND, OR, NOT digunakan untuk mencari kondisi dengan hasil BENAR / SALAH. Rumus excel ini bisa juga digabungkan dengan rumus-rumus excel yang lain misalnya IF, penggabungan rumus AND dengan if bentuk formulanya adalah =IF(AND(
Baiklah agar lebih jelasnya silakan baca artikel di bawah ini
FUNGSI FORMULA AND
Rumus Fungsi AND digunakan untuk membandingkan dua atau lebih pernyataan, nilai TRUE akan diberikan jika kondisi semua pernyataan bernililai TRUE.
= AND(logical1,logical2, ...)
Logical yang ingin dibandingkan bisa sampai 255.
Contoh
= AND(logical1,logical2, ...)
Logical yang ingin dibandingkan bisa sampai 255.
Contoh
- =AND(TRUE, TRUE) memiliki arti semua pernyataan benar malka nilainya TRUE
- =AND(TRUE, FALSE) memiliki arti satu pernyataan salah maka nilainya FALSE
- =AND(2+2=4, 2+3=5) jika pernyataan rumus diatas semua pernyataan benar maka nilainya TRUE
FUNGSI FORMULA OR
Rumus Fungsi OR akan digunakan untuk membandingkan dua atau lebih pernyataan, nilai TRUE akan diberikan jika salah satu pernyataan bernilai benar. Bentuk penulisan dari rumus tersebut adalah
= OR(logical1,logical2,...)
Logical yang ingin dibandingkan bisa mencapai 255.
Contoh pengunaan rumus OR pada excel:
Logical yang ingin dibandingkan bisa mencapai 255.
Contoh pengunaan rumus OR pada excel:
- =OR(TRUE) artinya satu pernyataan benar maka nilainya TRUE
- =OR(3+3=3,4+4=7) artinya kedua pernyataan salah maka nilainya FALSE
- =OR(TRUE,FALSE,TRUE) artinya salah satu pernyataan benar maka nilainya TRUE
FUNGSI FORMULA NOT
Rumus Fungsi NOT digunakan untuk memberikan nilai TRUE jika pernyataan yang ditulis bernilai FALSE (salah) atau sebaliknya.
=NOT(logical)
Contoh penulisan rumus NOT:
=NOT(FALSE) karena pernyatan bernilai salah maka nilainya menjadi TRUE
=NOT(1+1=2) karena pernyataan bernilai benar maka nilainya menjadi FALSE
Rumus IF untuk Menguji Kebenaran Suatu Kondisi
Rumus Excel IF digunakan untuk menguji kebenaran suatu kondisi dengan logika sederhana Jika X maka Y jikat tidak X maka Z. Dalam penulisan pada sebuah excel rumus IF tersebut adalah sebagai berikut
Bentuk Penulisan Rumus Excel IF
=IF(logical_test;Value_if_true;Value_if_false)
=IF(tes_logika;jika_benar;jika_salah)
Untuk contoh kasus silakan ketikan pada lembar kerja Excel Anda seperti terlihat pada gambar berikut
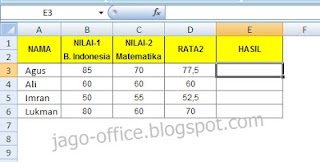
Pada tabel gambar diatas Anda akan disuruh membuat atau menentukan nilai rata-rata dan bagaimana rumusnya silakan cek di artikel sebelumnya tentang bagaimana Membuat Nilai Rata-RAta di Excel dari suatu range nilai-1 dan nilai-2 Nah bagaimana cara membuat rumus untuk menguji kebenaran suatu kondisi tersebut?
Langkah pertama, arahkan kursor pada cell E3 dengan formula =IF(D3<60;"TIDAK LULUS";"LULUS") kemudian copy kan rumus tersebut sampai ke cell E6 dan lihat hasilnya akan terlihat seperti gambar berikut
Mudah bukan? Nah, untuk percobaan silakan praktekkan apa yang saya uraikan diatas hingga berhasil seperti tampak pada gambar 2 tersebut
Bentuk Penulisan Rumus Excel IF
=IF(logical_test;Value_if_true;Value_if_false)
=IF(tes_logika;jika_benar;jika_salah)
Untuk contoh kasus silakan ketikan pada lembar kerja Excel Anda seperti terlihat pada gambar berikut
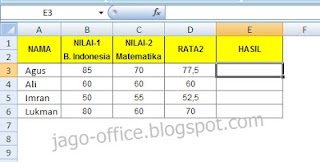
Pada tabel gambar diatas Anda akan disuruh membuat atau menentukan nilai rata-rata dan bagaimana rumusnya silakan cek di artikel sebelumnya tentang bagaimana Membuat Nilai Rata-RAta di Excel dari suatu range nilai-1 dan nilai-2 Nah bagaimana cara membuat rumus untuk menguji kebenaran suatu kondisi tersebut?
Langkah pertama, arahkan kursor pada cell E3 dengan formula =IF(D3<60;"TIDAK LULUS";"LULUS") kemudian copy kan rumus tersebut sampai ke cell E6 dan lihat hasilnya akan terlihat seperti gambar berikut
Mudah bukan? Nah, untuk percobaan silakan praktekkan apa yang saya uraikan diatas hingga berhasil seperti tampak pada gambar 2 tersebut
Jumat, 11 Januari 2013
Rumus Mencari Nilai Rata-Rata
Pada posting kali ini saya akan membuat rumus excel untuk mencari nilai rata-rata dari suatu range. Nilai rata-rata biasanya sering kita jumpai pada sebuah data base nilai atau pengolahan nilai. Untuk membuat rumus nilai rata-rata silakan anda buat tabel seperti telihat pada gambar dibawah ini
Dari gambar diatas akan dicari nilai rata-rata dari suatu range yaitu C4:C8 maka langkah yang harus dilakukan adalah silakan arahkan kursor pada cell C9 dan ketikan rumus =average(C4:C8) kemudian tekan enter
jika selesai silakan tekan enter maka hasil dari rumus excel average akan menghasilkan nilai rata-rata dari suatu range C4:C8 yaitu dengan hasil 78,2
Mudah bukan? bagaimana cara mencari nilai rata-rata menggunakan Ms. Excel dan sekarang coba Anda lakukan untuk beberapa contoh lain menggunakan rumus Average tersebut. Semoga artikel excel tentang Rumus mencari nilai rata-rata ini bermanfaat bagi para pembaca. Jika anda pertanyaan silakan komentar dibawah
Dari gambar diatas akan dicari nilai rata-rata dari suatu range yaitu C4:C8 maka langkah yang harus dilakukan adalah silakan arahkan kursor pada cell C9 dan ketikan rumus =average(C4:C8) kemudian tekan enter
jika selesai silakan tekan enter maka hasil dari rumus excel average akan menghasilkan nilai rata-rata dari suatu range C4:C8 yaitu dengan hasil 78,2
Mudah bukan? bagaimana cara mencari nilai rata-rata menggunakan Ms. Excel dan sekarang coba Anda lakukan untuk beberapa contoh lain menggunakan rumus Average tersebut. Semoga artikel excel tentang Rumus mencari nilai rata-rata ini bermanfaat bagi para pembaca. Jika anda pertanyaan silakan komentar dibawah
Cara Copy Cepat di Microsoft Excel
Copy Paste adalah hal yang sudah sering kita lakukan ketika menggunakan komputer. Tujuannya adalah untuk mempercepat proses suatu perkerjaan. Di Microsoft excel cara mengcopy pada dasarnya sama seperti pada Ms. Word ataupun pada beberapa aplikasi lain biasanya dengan OS Windows
Pada kesempatan kali ini saya akan posting bagaimana cara copy cepat di Microsoft Excel menggunakan fungsi CTRL. Agar lebih jelas silakan lihat pada gambar di bawah ini

Dari gambar di atas misalnya akan mengcopy tulisan yang ada di cell A1 "Cara Copy Cepat" ke cel A2. Nah kalau cara biasa biasanya Anda harus klik icon copy kemudian pindahkan kursor ke cell A2 kemudian tekan paste atau juga klik kanan pada cell A1 kemudian klik Copy kemudian pindahkan kursor ke cell A2 kemudian klik kanan dan pilih Paste.
Nah, dari uraian di atas jelas ada beberapa tahapan untuk bisa copy paste dan saya kira akan sedikit memakan waktu karena ada beberapa kali klik mouse atau perintah. Untuk bisa cepat copy data yang sama Anda hanya tinggal memindahkan kursor ke cell A2 kemudian gunakan kombinasi fungsi tombol keyboar yaitu "CTRL + D" dan lihat hasilnya data di cell A2 akan sama dengan data di cell A1. Lihat gambar berikut
Saya kira ini sangat sederhana sekali sekalipun bagi para pemula, mudah-mudahan artikel tentang Cara copy cepat data di Microsoft Excel ini bermanfaat dan tunggu cara-cara excel yang lain di blog ini.
Pada kesempatan kali ini saya akan posting bagaimana cara copy cepat di Microsoft Excel menggunakan fungsi CTRL. Agar lebih jelas silakan lihat pada gambar di bawah ini

Dari gambar di atas misalnya akan mengcopy tulisan yang ada di cell A1 "Cara Copy Cepat" ke cel A2. Nah kalau cara biasa biasanya Anda harus klik icon copy kemudian pindahkan kursor ke cell A2 kemudian tekan paste atau juga klik kanan pada cell A1 kemudian klik Copy kemudian pindahkan kursor ke cell A2 kemudian klik kanan dan pilih Paste.
Nah, dari uraian di atas jelas ada beberapa tahapan untuk bisa copy paste dan saya kira akan sedikit memakan waktu karena ada beberapa kali klik mouse atau perintah. Untuk bisa cepat copy data yang sama Anda hanya tinggal memindahkan kursor ke cell A2 kemudian gunakan kombinasi fungsi tombol keyboar yaitu "CTRL + D" dan lihat hasilnya data di cell A2 akan sama dengan data di cell A1. Lihat gambar berikut
Saya kira ini sangat sederhana sekali sekalipun bagi para pemula, mudah-mudahan artikel tentang Cara copy cepat data di Microsoft Excel ini bermanfaat dan tunggu cara-cara excel yang lain di blog ini.
Kamis, 10 Januari 2013
Cara Membuat Ukuran Kolom Otomatis pada Ms. Excel
Untuk membuat ukuran kolom otomatis biasanya digunakan ketika akan membuat sebuah tabel dengan ukuran kolom yang sama. Nah, di Microsoft Excel untuk membuat ukuran kolom dengan ukuran yang sama dan secara otomatis ada beberapa cara yaitu dengan menggunakan format column
Langkah-langkah membuat ukuran kolom yang sama secara otomatis adalah sebagai berikut
Itulah sedikit trik atau cara membuat ukuran kolom secara otomatis di Ms. Excel semoga bermanfaat dan tunggu trik-trik excel yang lainnya hanya di blog jago office.
Langkah-langkah membuat ukuran kolom yang sama secara otomatis adalah sebagai berikut
Itulah sedikit trik atau cara membuat ukuran kolom secara otomatis di Ms. Excel semoga bermanfaat dan tunggu trik-trik excel yang lainnya hanya di blog jago office.
Langganan:
Komentar (Atom)



















