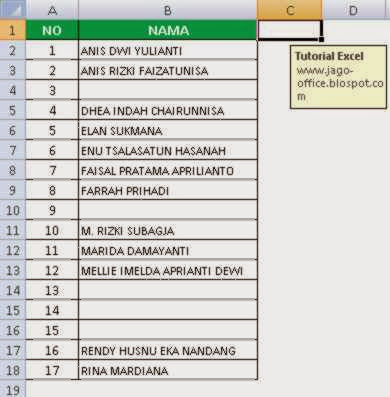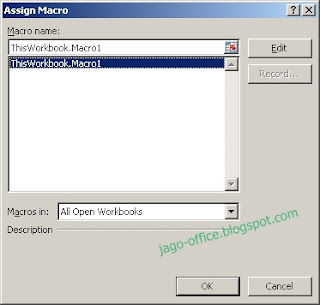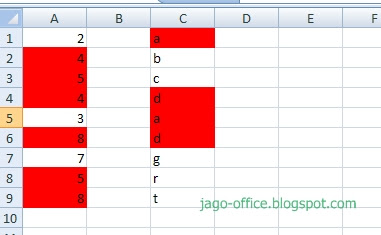Sebelum lanjut ke pembahasan tentang cara menghitung cicilan rumah menggunakan rumus PMT di Ms. Excel ini terlebih dahulu saya ucapkan " Minal Aidzin wal Faidzin" Mohon maaf lahir dan bathin kepada seluruh pecinta ilmu excel atas nama pribadi dan keluarga mengucapkan "Selamat Boboran".
Ok, lanjut ke pembahasan saja bagaimana cara mengetahui berapa cicilan per bulan untuk menghitung cicilan rumah dengan persentasi yang telah ditentukan. Baiklah sebelum kita lanjut kepada rumus PMT tentunya kita harus mengetahui terlebih dahulu karena harga rumah disesuaikan dengan tipe rumah itu sendiri.
Bagaimana cara menentukan tipe rumah dengan fungsi IF

biasanya tipe-tipe rumah ini diperuntukan di berbagai perumahan atau dikenal dengan PERUM. Saya asumsikan bahwa jika tipe rumah adalah AX07 maka harnya rumah adalah Rp. 250.000.000, jika tipe rumah AB02 maka harga rumah adalah Rp. 300.000.000, dan jika tipe rumah adalah AZ50 maka harga rumah adalah Rp. 350.000.000. Nah permasalahannya bagaimana penerapan dengan kondisi seperti tersebut dengan menggunakan formula excel?
Ini dia rumus untuk menentukan sebuah kondisi di Ms. Excel
cara menentukan rumus dengan kondisi seperti diatas adalah
=IF(E4="AX07";250000000;IF(E4="AB02";300000000;350000000)) ingat titik koma dalam formula diatas Anda bisa ganti dengan koma tergantung regional setting di kompi Anda. silakan tekan enter dan jika akan membuat rumus kembali pada baris berikutnya silakan copy saja dengan cara mengcopy cepat sesuai pengetahuan Anda. Berikutnya adalah menentukan DP rumah karena setiap tipe rumah memiliki DP berbeda tetapi ada juga setiap tipe rumah DP adalah sama.
Cara menentukan DP rumah dengan rumus excel
Jika melihat permasalah diatas bahwa dengan berbagai tipe rumah dan harga rumah yang bervariasi apabila Anda akan menentukan DP rumah yang berbeda pula cukup tuliskan rumus perkalian yaitu misalnya untuk tipe rumah AX07 DP nya adalah 75% untuk tipe rumah AB02 DP adalah 50% dan untuk tipe rumah AZ50 DP rumah adalah 25% Anda tinggal kalikan saja dengan menggunakan operator (*) tetapi perlu diingat jangan mengkalikan angkanya tetapi cell nya.
Contoh pengkalian untuk menentukan DP rumah
Jika harga rumah di cell F4 dan DP di cell G4 maka rumus di cell H4 adalah
=F4*G4 kemudian tekan enter dan lihat hasilnya.
Untuk menentukan total pinjaman adalah Harga rumah dikurangi DP rumah Anda juga silakan kurangi dengan menggunakan operator (-)
Bagaimana dengan bunga per tahun dan jangka waktu cicilan rumah?
Biasanya untuk menentukan bunga per tahun ini sudah ada kenentuan dari pihak Bank jika Anda meminjam uang ke Bank. dan jangka waktu cicilan ini adalah kesanggupan dan kesepakatan dari pihak Bank dengan si Peminjam dengan berbagai jangka waktu pilihan misalnya ada yang 5 tahun 10 tahun 15 tahun 20 tahun. kemudian cicilan per bulannya berapa?
Rumus cara mengetahui cicilan per bulan dengan Excel
untuk mengetahui cicilan per bulan di Ms. Excel cukup mudah, dengan kondisi data sudah tersedia seperti contoh diatas ada tipe rumah, harga rumah, jangka waktu cicilan, DP, harga rumah, maka untuk menentukan cicilan perbulannya adalah gunakan formula berikut ini
=-PMT(J4/12;K4*12;I4)Ok, kira-kira demikian bagaimana menggunakan rumus PMT di Ms. excel untuk menentukan cicilan sebuah rumah, Bagi Anda yang akan menyicil rumah semoga bisa dipahami dan lekas lunas cicilannya. Untuk belajar rumus excel pada posting kali ini silakan download contoh rumus yang sudah jadi daripada tidak paham dengan tulisan semberawut ini karena saya sertakan link download diakhir artikel ini.