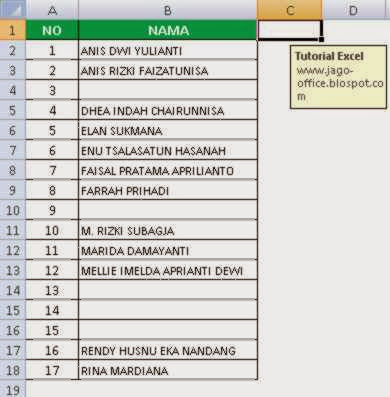Aplikasi Pilkades (Pemilihan Kepala Desa) ini dibuat untuk mempermudah pekerjaan perekapan serta update data agar lebih cepat dan akurat. Aplikasi Pilkades ini menggunakan Ms. Excel sebagai program aplikasinya. Program aplikasi ini merupakan program aplikasi versi V.10 dan akan terus mengalami pengembangan ke arah kesempurnaan program sehingga akan ditemukan permasalah-permasalah di lapangan.
Fitur apa saja yang ada dalam Aplikasi Pilkades?
Program aplikasi Pilkades ini memeiliki beberapa fungsi atau fitur diantaranya adalah :- Menu Aplikasi
- Daftar Pemilih Tetap (DPT)
- Input Daftar Hadir Pemilih
- Input Perolehan Suara Calon Kades
- Input Data Nama Calon
- Tabel dan Grafik Kehadiran Per RT
- Tabel dan Grafik Kehadiran per Dusun
- Tabel dan Total Kehadiran (Tingkat Kehadiran)
- Grafik Perolehan Suara Calon
Menu ini merupakan Home dari fitur aplikasi pilkades yang memiliki link ke beberapa data sehingga user akan mudah mengoperasikan sekalipun orang awam. Seperti apa menu aplikasi Pilkades ini, dibawah ini adalah penampakan dari menu aplikasi Pilkades
DPT (Daftar Pemilih Tetap)
DPT merupakan seluruh masyarakat yang sudah memiliki hak pilih di desa tersebut.DPT ini merupakan basis data dari aplikasi ini dan akan menentukan berapa jumlah hak pilih yang nantinya akan dijadikan acuan untuk persentase tingkat kehadiran dan suara calon.
INPUT DAFTAR HADIR
Daftar hadir diinput oleh petugas yang menangani kehadiran pemili, dan memasukan pemilh yang hadir dengan cara memasukan Nomor urut dalam DPT. Daftar hadir ini biasanya dibuktikan dengan surat panggilan dan di dalam surat panggilan tersebut terdapat data pemilih beserta nomor urut yang sama dengan yang ada di DPT.
Input Perolehan Suara
Form ini merupakan input perolehan suara ketika proses penghitungan suara sah dilakukan oleh panitia Pemilihan Kepala Desa dengan memasukan perolehan suara masing-masing calon. Aplikasi ini sudah dirancang otomatis untuk memberikan informasi perolehan suara calon secara Real Times dan Uptodate karena ketika surat suara yang sah untuk setiap calon diinput satu persatu dan secara otomatis menghasilkan persentase untuk setiap calon termasuk surat suara tidak sah. Untuk fitur form aplikasi ini seperti terlihat pada gambar berikut
Grafik Tingkat Kehadiran
Grafik tingkat kehadiran bisa dilihat berdasarkan RT, Dusun, Maupun kehadiran secara keseluruhan sehingga akan diketahui berapa orang jumlah yang hadir dan berapa persen tingkat kehadiran per RT atau per Dusun atau secara keseluruhan sehingga panitia dapat memantau secara akurat dan tepat waktu ketika pelaksanaan pencoblosan dimulai.
Berikut dibawah ini beberapa jenis grafik tingkat kehadiran yang dapat dilihat :
Demikian sekilas tentang Aplikasi Pemilihan Kepala Desa atau Pilkades ini, semoga apa bermanfaat. Oia untuk download aplikasi Nanti saya upload dulu seperti biasa cari server yang gratisan. Semoga bermanfaat, jika ada pertanyaan silakan berkomentar di kolom komentar dibawah.